
【WordPress記事の書き方】投稿と編集方法
- 公開日:

- WordPressでアフィリエイト記事を書く方法を知りたい
- 投稿と編集って何が違うの?
- 文字装飾や画像、リンクなど色々あるけど何をやるべき?
こんな悩みを解消します。
WordPress関連記事。
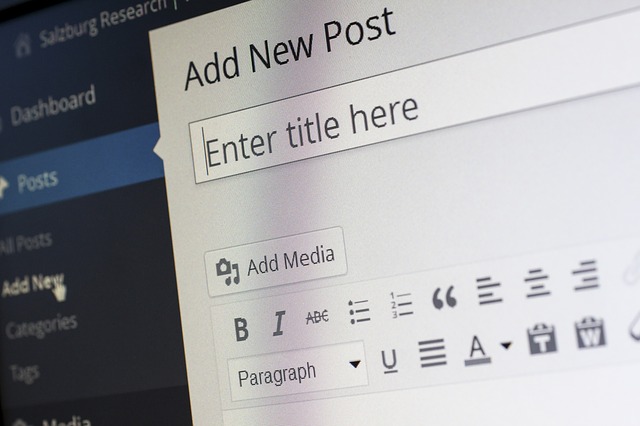
WordPressのSEO対策で初心者がやること【設定方法や投稿注意点】
アフィリエイト記事の悩み関連記事。


2015年から2022年まで常にブログアフィリエイト記事を投稿。
企業向けにSEO対策セミナーやライターとしても活動を継続しています。
今回の記事では、WordPressでアフィリエイト記事を書く方法について、以下の目次でご紹介しています。
WordPressの記事の種類
WordPressの記事の投稿方法
WordPress記事で読まれる書き方
WordPressを始めるポイント
WordPressの記事の種類

まずはWordPress以前に、記事とは、何かについて、解説します。
記事とは
意味は、事柄を伝えようとして書かれた文章のこと。
記事にもいろいろあります。
- 事実を書きしるす
- 考察を伝える
- 未来予測を伝える
- 解説している
新聞やメディアの中にも、それぞれのサイトやブログでこだわりがあるはずです。
例えば、
- 辛口で評価をする
- レビューや口コミが中心
つまり、ユーザーがその記事を読んで満足できるのか?
これが答えとななります。
投稿と固定ページ
WordPressには、記事として、2つの方法があります。
- 新規投稿(投稿)と表記されている
- 固定ページ
それぞれの違いについて、以下にまとめました。
| 種類 | 特徴 |
| 投稿 | 主に記事コンテンツを作成するページ |
| 固定ページ | 利用規約、プライバシーポリシー、プロフィール、サイトマップなど主となるページを作成・編集するページ |
多くの人が、記事と呼んでいるのが、投稿から新規投稿で入力された情報です。
WordPressの記事の投稿方法

ブロックエディタとクラシックエディタ
WordPressのバージョンが上がって、徐々にカタチも変わってきました。
ひと昔前の入力フォームは、クラシックエディタ。
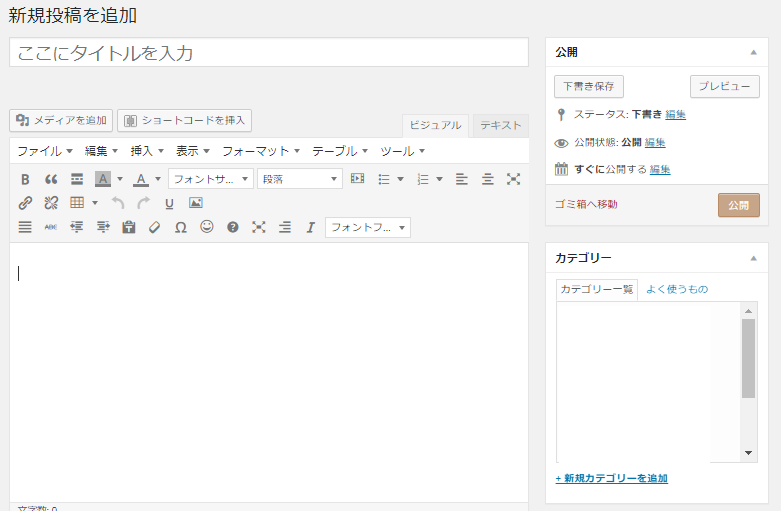
もう一つが、ブロックエディタ。
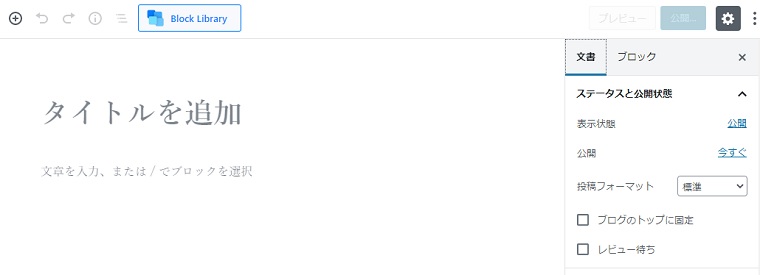
違いをまとめました。
| 種類 | メリット | デメリット |
| クラシックエディタ | Wordの入力操作のように作業が可能 | 編集操作が可能なメニューが少ない |
| ブロックエディタ | さまざまな編集機能が搭載されている | 操作画面の切り替えが多いためめんどくさい |
私は個人的には、ブロックよりもクラシックのほうが楽だと思っています。
しかし、最近の新しいバージョンを利用する人は、ほとんどが最初からブロックとなっています。
では具体的に記事の書き方について、解説します。
クラシックでもブロックでも共通の流れがあります。
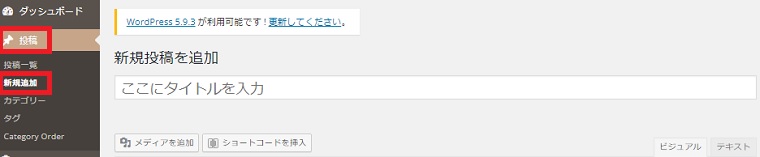
- WordPressにログインをする
- 投稿にマウスカーソルを合わせる。
- 新規投稿をクリック
上記3つの操作をすると、新規投稿の画面が開きます。
記事タイトルの考え方
記事タイトルとは、新規投稿の画面の一番上に「タイトル」と書かれているため、分かりやすいです。
記事タイトルを入力するだけで作業は完了します。
投稿本文の入力方法
記事本文を入力する際には、文章を入力という文字が書かれた行からスタートします。
【初めての方へ】
初めての方は、こまめに、下書き保存ボタンを活用しましょう。
ブロックは、エンターキーを押すことで、改行されれば、新しいブロックに変わります。
文字装飾機能
文字装飾機能とは、以下のようなことが可能になります。
※下記はすべてビジュアルエディタでの操作時になります。
| 機能 | 画面上操作 | ショートカットキー |
| 太字 | 「B」をクリック | Ctrl+B |
| 文字色の変更 |
変えたい文字列を選択 |
ありません |
| 見出し | 見出しにしたい文章の列を選択 マウスの右ボタンクリック 表示される枠の一番左を選択 見出しを選択 見出しのレベルを変更するとHタグに変換されます |
ありません |
| 画像挿入 | +ボタンをクリック 画像を選択 画像ファイルをドラッグアンドドロップ |
ありません |
| リンクを挿入 | リンクさせたい文字列を選択 右クリック 鎖のようなマークをクリック URL又はサイト内の記事タイトルを入力 URLを決めたら、ONにする |
ありません |
| 表を挿入 | 入力画面の行の右側にある+ボタンをクリック すべて表示をクリック テーブルを選択 行数、カラム数を選択 表が挿入されます |
ありません |
| 箇条書き | 入力画面の行の右側にある+ボタンをクリック リストをクリック |
ありません |
| 動画挿入 | 挿入をクリック 動画を挿入/編集」をクリック 埋め込むタブをクリック 埋込コードを貼り付ける |
ありません |
YouTube動画を埋め込む
外部サイトにある動画を埋め込みたい。
YouTubeの場合は、以下の手順になります。
- 貼り付けたいYouTube動画のURLを開く
- 共有ボタンをクリック
- 埋め込むをクリック
- コードをコピーします。
- コードエディタに切り替える
- 貼り付けたい行に貼り付ける
これだけで簡単にYouTube動画を貼り付けることが可能です。
プラグインはできるだけ避ける
WordPressには、複数のプラグインという機能があります。
プラグインとは、簡単に言えば、アプリケーションソフトウェアの拡張機能。
それぞれの機能ごとにプログラムされたパッケージをダウンロードし、インストールすることが可能です。
しかし、プラグインは、長い目で見ると、不具合野原因にもつながります。
具体的には、バージョンアップされないことで不具合野原因になることもあります。
ですから、あまり多くのプラグインを使用しないことをおすすめします。
記事を公開する
記事の入力が完了したら、以下の手順で公開できます。
- タイトルを確認する
- 本文の内容を確認する
- 説明文(抜粋)が記入されているのかを確認する
- カテゴリの設定を見直す
以上が完了したら、画面右上の公開ボタンをクリックすることで公開できます。
OKが表示されるまでは、画面を閉じないことをおすすめします。
投稿内容を編集【リライト】する方法
一度後悔した記事でも、すぐに間違いや編集したい箇所が見つかったらどうすればいいのか?
こんな時にも、簡単に編集が可能です。
- 投稿にマウスカーソルを合わせる
- 記事一覧を選択
- 編集したい記事タイトルをクリック
- 編集画面に入る
この先は、記事投稿の時と同じです。
クイック編集等を使うよりも、全体を見直しておくことをおすすめします。
公開した記事を削除/下書きに戻す
投稿する前には、以前にも同じ内容を書いていたことを忘れていた。
重複していると思ったら、一旦下書きに戻すことも簡単です。
先程のリライトでご紹介した1から3は同じ。
「公開」ボタンの近くに「下書きに戻す」がありますので、そちらをクリック。
公開した記事を削除したい場合は、投稿一覧から対象のタイトルの下にある「ゴミ箱に移動」をクリックすることで削除が可能。
間違って削除してしまった!
こんな人には、投稿の下の行を確認。
「すべて」「投稿済み」「下書き」の横に「ゴミ箱」が登場します。
ゴミ箱をクリックし確認すると、先ほどのゴミ箱に移動の代わりに「元に戻す」が登場します。
このボタンを押すと、元のカテゴリの位置に戻ります。
WordPress記事で読まれる書き方
WordPressでもHTMLでも記事の投稿のコツは同じです。
流れは結論が先
ユーザーは書いている側が思っている以上にせっかちです。
答えが知りたい。
この心理に先に答えることが重要。
- 「答え」
- 「根拠」
- 「理論」
- 「具体的な解決策」
- 「体験談」
このよう難枯れになっていると、早い段階で答えを知ることで、相手がその背景や理由を知りたくなるのです。
必要な情報は人によって異なる
算数や数学の答えを求める答えとは違う内容もあります。
例えば、考え方や思想がその一つ。
正解はない。
しかし、答えを複数用意するとどうなるでしょうか?
結局何が言いたいのかわからない状態になります。
つまり、細かくいろいろ書くことよりも要点を絞ることも大切になってきました。
適度な画像や装飾の使用
赤色の文字を使う
背景色を使う
など、文字を装飾することで、強調したい部分やポイントを表現することも可能です。
こうすることで、ポイントだけを先に読みたい人には、最後までスクロースしやすい記事が完成します。
SEO対策は忘れずに
SEO対策については、WordPressのSEO対策で初心者がやることでもご紹介しています。
- 検索の意図を考える
検索をする人の悩みや問題はいろいろあります。
- トラブルや何かの問題の実態や調査
- 買い替えや購入のきっかけや動機
- 迷った時の比較
さまざまなユーザーが存在します。
まずその答えを提示することが重要です。
オリジナリティを忘れない
他のサイトで紹介されている情報だけが掲載されているのでは、価値が届きません。
評価されるためには、他の記事には存在しない情報が必要です。
WordPressを始めるポイント
WordPressは、初心者や素人でもタイピングとマウス操作ができれば、記事を投稿することは可能です。
しかし、自分の環境を整えることも重要です。
パソコンの性能
処理能力が低いパソコンを使用すると、フリーズする可能性もあります。
自宅のインターネット回線がつながりにくい、Wi-Fiが弱い、切れる。
こんなネット環境では、記事の下書きや作業を中断するのが難しい状況になります。
まずは、記事を公開するまできちんとデータの更新が可能な環境を整えることが大切です。
サーバーの選び方
2022年には、サーバー会社も多くなりました。
SSDの参入により、サーバーの処理速度も格段に早くなりました。
しかし、一部の会社では、サーバーの不具合やトラブル等でデータのバックアップが取りにくかったりするケースもあります。
他にも、SSDにもデメリットがあるのをご存じではない方もいます。
具体的には、寿命が短くなるという点。
つまり、HDDの時代よりもサーバー側の不具合が起こる時期が早くなる可能性もあります。
私はこういう点も考えた上で、HDDタイプとSSDを会社によって分けています。