PR
YouTube Studioの使い方を徹底解説!初心者でもわかるPC・スマホでの操作方法から主要機能まで
 YouTubeチャンネル運営に必須の「YouTube Studio」の使い方を初心者向けに徹底解説。PC・スマホ(アプリ/ブラウザ)での操作方法から、動画アップロード、アナリティクス分析、コメント管理、収益化設定、各種設定まで、主要機能を網羅。あなたのYouTube活動を効率化しましょう!
YouTubeチャンネル運営に必須の「YouTube Studio」の使い方を初心者向けに徹底解説。PC・スマホ(アプリ/ブラウザ)での操作方法から、動画アップロード、アナリティクス分析、コメント管理、収益化設定、各種設定まで、主要機能を網羅。あなたのYouTube活動を効率化しましょう!
- YouTubeで動画投稿を始めたばかりの方
- YouTubeチャンネルを運営しているけれど「YouTube Studioの使い方がよく分からない…」と感じている
そんなあなたへ。
YouTube Studioは、チャンネルの管理・分析・成長に欠かせない強力なツールです。
- 動画のアップロード
- 再生数の確認
- 視聴者の分析
- コメントへの返信
- 収益化の設定
など、あなたのYouTube活動に関わるほとんどの作業はYouTube Studioで行います。
この記事では、そんなYouTube Studioの基本的な使い方を、初心者の方にも分かりやすく徹底解説します。
- それぞれの使い方。
- 動画のアップロード
- アナリティクスの見方
- コメント返信
- 収益化設定
- 各種設定
まで、YouTube Studioでできることを網羅しています。
この記事を読めば、YouTube Studioを迷わず使いこなせるようになれるはずです。
あなたのYouTubeチャンネル運営がぐっと効率的になるはずです。
ぜひ最後まで読んで、一緒にマスターしましょう!
スポンサーリンク
YouTube Studioとは?なぜ使う必要がある?
YouTube Studioは、あなたのYouTubeチャンネルを管理・分析するための公式ツールです。
YouTubeクリエイターにとっての「司令塔」のような場所だと考えてください。
なぜYouTube Studioを使う必要があるのでしょうか?主に以下の目的のために利用します。
動画やチャンネルのパフォーマンスを分析する(アナリティクス)
- どの動画がよく見られているか
- 視聴者はどこから来ているか
- どんな人たちが見ているか
など、チャンネルの健康状態を知るために不可欠です。
動画の管理・編集
アップロードした動画の
などを設定・変更したり、公開/非公開を切り替えたりします。
視聴者からのコメントに返信・管理する
コメントへの返信や、スパムコメントの対応を行います。
収益化の設定・管理を行う
チャンネルが収益化されている場合。
広告の設定や収益レポートの確認を行います。
チャンネル全体の詳細な設定を行う
- アップロード時のデフォルト設定
- コミュニティ設定
- 他のユーザーへの権限付与
などを行います。
YouTube Studioを使わないと、
- チャンネルが今どのような状況にあるのか
- 何が視聴者に求められているのか
が感覚でしか分かりません。
成長のチャンスを逃してしまう可能性があります。
データに基づいた改善を行うためにも、YouTube Studioの使い方を覚えることは非常に重要です。
YouTube Studioへのアクセス・開き方 (PC/スマホ)
YouTube Studioは、利用するデバイスによってアクセス方法が異なります。
主にPCのWebブラウザから使う方法と、スマホのアプリを使う方法があります。
PC(ブラウザ版)での開き方
PCからYouTube Studioにアクセスするのが、最も機能が充実しており、細かい作業に適しています。
- YouTubeトップページからアクセス
- お使いのブラウザでYouTubeのトップページ(
youtube.com)を開きます。
- 画面右上のあなたのチャンネルアイコンをクリックします。
- ドロップダウンメニューの中から「YouTube Studio」を選択します。
- ダイレクトURLからアクセス:
- 以下のURLに直接アクセスする方法もあります。
studio.youtube.com
- このURLをブックマークしておくと、次回から素早くアクセスできて便利です。
どちらの方法でも、お使いのGoogleアカウントでYouTubeにログインしていれば、あなたのチャンネルのYouTube Studioブラウザ版が開きます。
スマホ(アプリ版)での開き方
スマートフォンでは、公式のYouTube Studioアプリが提供されています。
外出先での簡単なチェックや返信に便利です。
- お使いのスマートフォンのアプリストア(App Store または Google Play ストア)を開きます。
- 「YouTube Studio」で検索し、公式アプリをインストールします。
- アプリを開き、あなたのYouTubeチャンネルに紐づいているGoogleアカウントでログインします。
これで、スマホアプリ版のYouTube Studioが利用できるようになります。
スマホ(ブラウザ版)での開き方
スマホのブラウザからPC版と同じブラウザ版YouTube Studioにアクセスすることも可能です。
ただし、画面が小さいため操作はしにくいです。
アクセス手順は以下の通りです。
YouTube Studioブラウザ版を使いこなす!PC・スマホでのログイン方法から主要機能まで徹底解説
- スマホのブラウザ(ChromeやSafariなど)で
studio.youtube.comにアクセスします。
- 多くの場合モバイル表示になるため、ブラウザのメニューから「デスクトップ用サイトを表示」または「PC版サイトを見る」といった項目を選択して表示を切り替えます。
PC版とスマホ版の使い分け
PCブラウザ版
- 詳細なアナリティクス分析
- 複雑な設定変更
- コンテンツの一括編集
など、じっくり時間をかけて行う作業や細かい操作が必要な作業に向いています。
スマホアプリ版
- チャンネルの登録者数や最新動画のパフォーマンスを素早くチェックしたい
- 移動中にコメントに返信したい
- 急いで動画をアップロードしたい
など、手軽さやスピードが求められる場面で役立ちます。
目的や状況に合わせて使い分けるのが、YouTube Studioを効率的に使うポイントです。
まずはここを見る!ダッシュボードの使い方
YouTube Studioブラウザ版にログインして最初に表示されるのが「ダッシュボード」です。
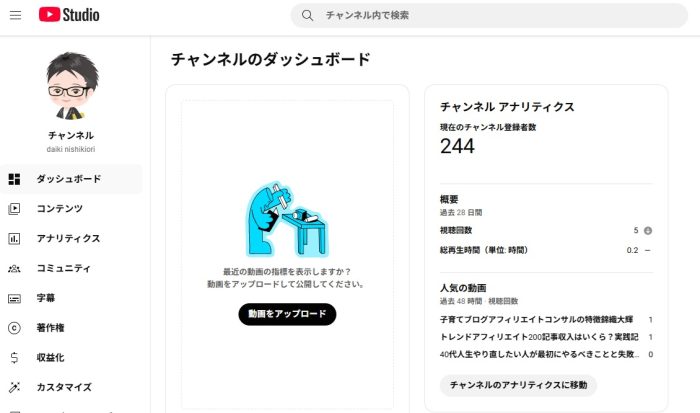
スポンサーリンク
ここでは、チャンネルの概要や最新の情報が一目でわかります。
- チャンネル登録者数: 現在の登録者数が表示されます。
- 最新のチャンネルパフォーマンス: 最新の動画の再生回数、総再生時間、チャンネル登録者の増減などが表示されます。
- チャンネルの最新情報: YouTubeからの重要なお知らせや新機能の情報などが表示されます。
- 最近のコメント: 最新のコメントが一覧で表示され、ここから返信することも可能です。
ダッシュボードは、チャンネルの「今日の顔」のようなものです。
ログインしたらまずここを見て、チャンネルの現状をサクッと把握しましょう。
4. 動画をアップロード・管理する (コンテンツ)
「コンテンツ」タブは、あなたがアップロードした全ての動画やライブ配信を管理する場所です。
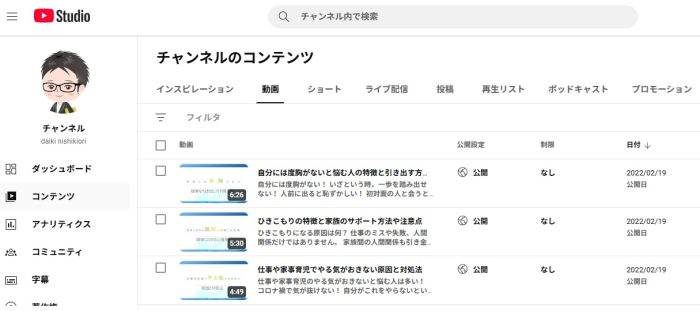
新しい動画のアップロード方法
新しい動画をYouTubeに公開するには、まずこのYouTube Studioからアップロードを行います。
- YouTube Studioの画面右上にある「作成」ボタン(または左側メニューの「コンテンツ」タブ内にある「アップロード」ボタン)をクリックします。
- 「ファイルを選択」をクリックするか、動画ファイルをウィンドウ内にドラッグ&ドロップします。
- アップロードが始まります。
動画情報の編集
アップロード中に、動画に関する様々な情報を設定・編集できます。
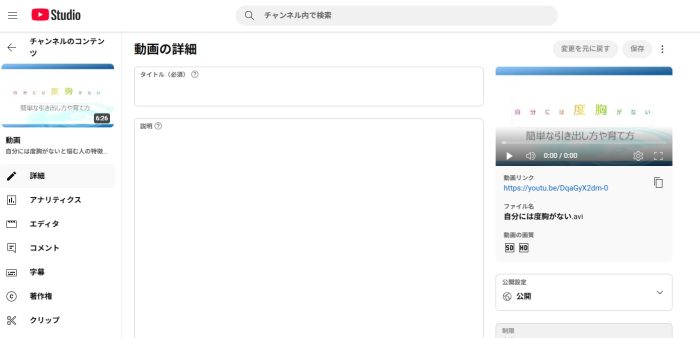
- タイトル: 動画の内容を簡潔に表し、検索されやすいキーワードを含めましょう。
- 説明: 動画の内容を詳しく説明します。関連情報やリンクなどもここに記載します。
- タグ: 動画に関連するキーワードを設定し、検索されやすくします。
- サムネイル: 動画の内容を表す「顔」となる画像です。視聴者が動画を見るかどうかを決める上で非常に重要です。自分で作成した画像をアップロードして設定できます。
- 公開設定
- 公開: 誰でも視聴できます。
- 限定公開: URLを知っている人だけが視聴できます。
- 非公開: あなただけが視聴できます。
- スケジュール設定: 指定した日時になったら公開されます。
- 視聴者層: 動画が「子ども向け」かどうかを設定します。
- 終了画面とカード: 動画の最後に関連動画やチャンネル登録ボタンなどを表示させたり、動画の途中で関連動画へのリンクを表示させたりできます。これらはYouTube Studio内で設定する簡易的な動画編集機能と言えます。
著作権の確認
コンテンツ一覧で、著作権に関する問題がないか確認できます。
もし著作権侵害の申し立てなどがあった場合、ここに表示されることがあります。
詳細を確認し、必要に応じて対応を行いましょう。
チャンネルの成果を分析する (アナリティクス)
アナリティクスは、あなたのチャンネルがどのように見られているかを数値で確認できる非常に強力なツールです。
チャンネルを成長させるためには、このデータを分析し、改善に活かすことが不可欠です。
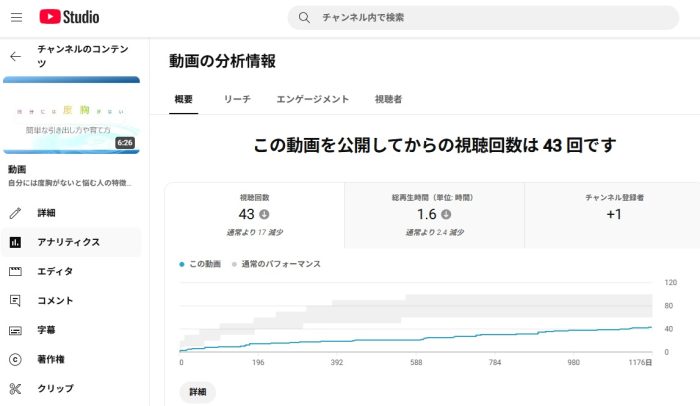
アナリティクスタブを開くと、いくつかのサブタブが表示されます。
概要
- チャンネル全体の再生回数
- 総再生時間
- チャンネル登録者数の増減
などの基本的な情報を、期間を指定して確認できます。
リーチ
あなたの動画がどのように発見されているかを確認できます。
- インプレッション(サムネイルが表示された回数)
- クリック率(インプレッションのうちクリックされた割合)
- トラフィックソース(YouTube検索、関連動画、外部サイトなど)
を確認できます。
エンゲージメント
視聴者がどのくらいあなたの動画に関心を持っているかを確認できます。
- 総再生時間
- 平均視聴時間
- 視聴者維持率(動画のどこまで見られたか)
などを確認できます。
視聴者層
あなたの動画を見ている人たちがどんな人たちかを確認できます。
- 年齢
- 性別
- 居住地域
- よく見ている他のチャンネルや動画
などを確認できます。
これらのデータを見ることで、
- 「このサムネイルはクリック率が高いな」
- 「この動画は視聴者維持率が低いから改善が必要かも」
- 「こういう視聴者層が見ているから、次の動画のテーマはこれにしよう」
といった改善点や次の一手が見えてきます。
定期的にアナリティクスを確認しましょう。
データに基づいたチャンネル運営を行いましょう。
視聴者と交流する (コメント)
「コメント」タブでは、あなたの動画やチャンネルに寄せられた全てのコメントをまとめて確認・管理できます。
- 届いたコメントの一覧表示
- コメントへの返信、高評価、ハート付け
- 「返信済み」「返信待ち」「保留中」などでコメントをフィルタリング
- 不適切と思われるコメントの報告や削除
視聴者との交流は、コミュニティを形成し、エンゲージメントを高める上で非常に重要です。
届いたコメントにはできるだけ丁寧に返信するように心がけましょう。
収益化状況を確認・設定する (収益化)
あなたのチャンネルがYouTubeパートナープログラムの条件を満たし、収益化されている場合に表示される項目です。
ここでは、収益化の状況確認や、広告に関する設定などが行えます。
- 収益化のステータス確認(有効な機能)
- 推定収益額の確認
- 広告フォーマット(スキップ可能なインストリーム広告、バンパー広告など)の設定
- Super Chat、Super Stickers、チャンネルメンバーシップなどの設定状況確認
チャンネルの外観を整える (カスタマイズ)
「カスタマイズ」タブでは、あなたのチャンネルページ(他のユーザーから見たあなたのチャンネルトップ画面)のデザインや情報を調整できます。

- レイアウト: チャンネル登録者向けや未登録者向けに表示する動画を変えたり、トップページに表示する「セクション」(人気動画、アップロード動画など)を編集したりできます。
- ブランディング: プロフィール画像、チャンネルバナー画像、動画の透かし(動画の右下などに表示されるアイコン)を設定できます。
- 基本情報: チャンネル名、説明、チャンネルのURL、他のSNSなどへのリンク、ビジネス用の連絡先メールアドレスなどを編集できます。
チャンネルの外観を整えることで、訪問者にあなたのチャンネルのテーマや魅力を伝えやすくなります。
その他の便利な機能の使い方
YouTube Studioには、チャンネル運営をサポートする様々な機能があります。
オーディオライブラリ
著作権を気にせずあなたの動画に使える、YouTubeが提供する無料の音楽や効果音が多数揃っています。
ジャンルやムード、楽器などで検索できます。
設定
左側メニューの一番下にある歯車アイコンをクリックすると、チャンネル全体に関わる詳細な設定が行えます。
アップロード動画のデフォルト設定
動画をアップロードする際に、
などをあらかじめ設定しておくと、アップロード作業が大幅に効率化できます。
コミュニティ
- コメントのモデレーション設定
- 承認済みユーザー
- 非表示ユーザー
- 特定の単語を含むコメントをブロックする
などの設定ができます。
視聴者との交流をスムーズかつ健全に保つために重要です。
権限
他のユーザー(共同運営者や編集担当者など)にチャンネルの管理権限を与えることができます。
契約
YouTubeとの各種サービス利用規約などを確認できます。
YouTube Studio 使い方【PC版 vs スマホ版】徹底比較と使い分け
改めて、PCブラウザ版とスマホアプリ版のYouTube Studioの使い分けについてまとめます。
PCブラウザ版
メリット
- 全ての機能にアクセスできる
- 詳細なアナリティクス分析
- 複雑な設定
- コンテンツの一括編集
- 収益化設定
など、細かく管理・分析したい場合に最適。画面が広く操作しやすい。
デメリット
スマホではアクセスがやや面倒、PCがないと利用できない。
スマホアプリ版 (YouTube Studioアプリ)
メリット: 手軽にどこでもチャンネル状況を確認できる、アップロードが簡単、コメントへの素早い返信、プッシュ通知で最新情報を受け取れる。
デメリット: 機能が限定的、詳細な分析や設定はできないものが多い。
(サジェストキーワード: YouTube Studio 使い方 スマホ)
使い分けの例
- 朝起きたら: スマホアプリで昨日のチャンネル登録者数や最新動画の再生数をサッと確認。
- 通勤・通学中に: スマホアプリで届いたコメントに返信。
- 新しい動画を投稿したい時: スマホアプリで動画をアップロードし、タイトルと簡単な説明を設定。
- 帰宅後: PCブラウザ版でアナリティクスを詳しく分析し、動画のタイトルや説明文、タグ、終了画面などをじっくり編集。コミュニティ設定を見直し。
- 週末: PCブラウザ版で収益化レポートを確認したり、チャンネル全体の詳細設定を見直したりする。
このように、それぞれの利点を活かして使い分けることで、YouTube Studioをより効率的に活用できます。
YouTube Studioをさらに効率的に使うコツ (初心者向け)
YouTube Studioを使い始めたばかりの頃は、機能が多くて戸惑うかもしれません。以下のコツを試してみてください。
まずは主要機能を触ってみる
の3つは特に頻繁に使う機能です。
まずはこの3つのタブを開いて、
- どんな情報が表示されるのか
- どんな操作ができるのか
を実際に触って確認してみましょう。
定期的にアナリティクスを確認する習慣をつける
少なくとも週に一度はアナリティクスを見て、チャンネルの状況を把握しましょう。
これが次の動画制作やプロモーションに繋がります。
アップロード動画のデフォルト設定を活用
毎回同じハッシュタグやソーシャルメディアへのリンクなどを説明文に入れているなら、「設定」>「アップロード動画のデフォルト設定」で設定しておくと、アップロード時の手間が大幅に省けます。
分からないことは恐れず検索
特定の機能の使い方が分からなかったり、エラーが出たりした場合。
- 「YouTube Studio [機能名] 使い方」
- 「YouTube Studio [エラー内容]」
などで検索してみましょう。
YouTubeの公式ヘルプや他のクリエイターの情報を参考にできます。
よくある疑問・トラブルシューティング
Q: 特定の機能(例: 終了画面の設定)が見つかりません。
A: その機能はPCブラウザ版にしかありませんか?
または、コンテンツ一覧から該当の動画を選んで詳細編集画面に入っていますか?
機能によってアクセスできる場所やバージョンが異なります。
まずはPCブラウザ版で該当の動画の編集画面を探してみてください。
Q: アナリティクスのデータが最新の状態に反映されていません。
A: アナリティクスのデータは集計に時間がかかるため、リアルタイムではありません。
通常は数時間~2日程度遅れて反映されます。
すぐに最新のデータを確認したい場合は、「概要」タブの「リアルタイム」を確認してください。
Q: スマートフォンでブラウザ版を開いたのですが、画面が小さすぎて使いにくいです。
A: スマートフォンでのブラウザ版操作は、PC版の画面を縮小して表示しているため、どうしても操作しにくくなります。
ピンチアウトで拡大するなどして対応するか、複雑な作業はPCで行うことを強くお勧めします。
YouTube Studioを使いこなしてYouTube活動をレベルアップ!
この記事では、YouTubeチャンネル運営の心臓部とも言える「YouTube Studioの基本的な使い方」を、初心者の方に向けて詳しく解説しました。
最初は機能が多くて迷うかもしれません。
それでも、今回ご紹介した主要機能を一つずつ実際に触ってみてください。
「コンテンツ」で動画情報を整えましょう。
「アナリティクス」で視聴者の反応を知ります。
「コメント」で交流する。
そして、より効率的にするために各種「設定」を活用する。
これらの使い方をマスターすれば、あなたのYouTubeチャンネルはデータに基づいた、より効果的な運営ができるようになります。
ぜひ、YouTube Studioを積極的に活用して、あなたのYouTube活動を次のレベルへと引き上げてください!
この記事を読んでYouTube Studioの使い方について他に疑問に思ったことや、もっと詳しく知りたい機能があれば、下のコメント欄でぜひ教えてください!今後の記事作成の参考にさせていただきます。
スポンサーリンク

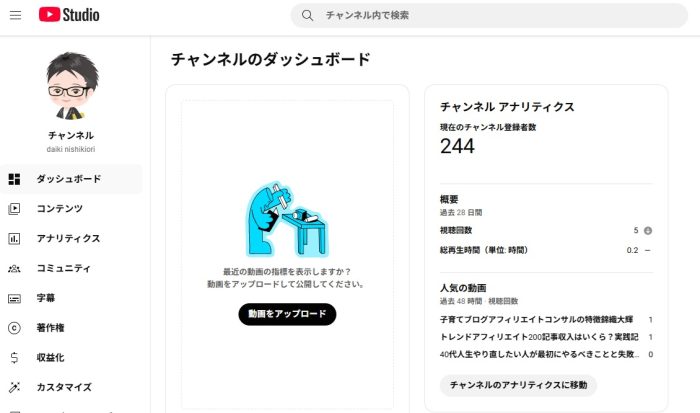
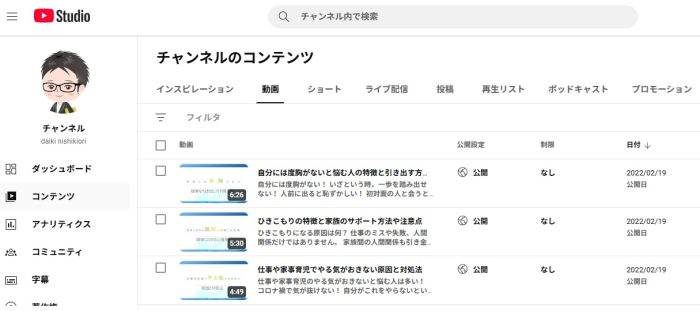
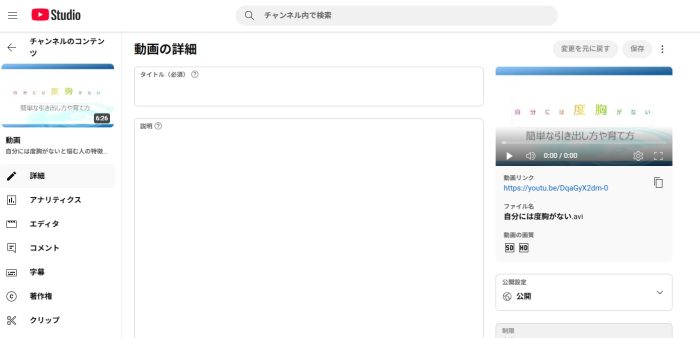
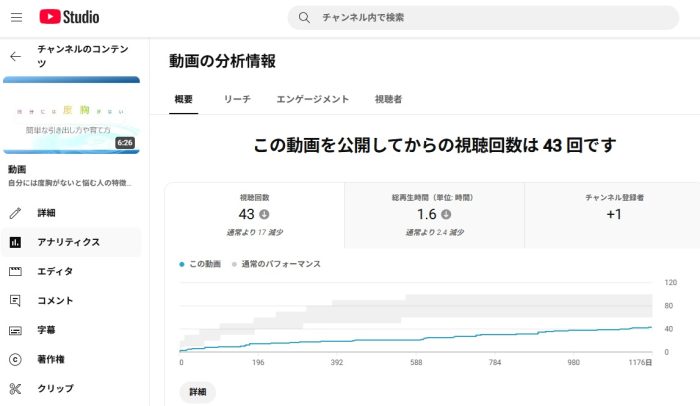

コメント