PR
【公式から安全に】VLC Media Player ダウンロード&インストール方法 – Windows/Mac/無料徹底解説!
「どんなファイルも再生できる」と人気の無料メディアプレイヤーVLC Media Playerを公式ウェブサイトから安全にダウンロードし、WindowsやMacにインストールする全手順を初心者向けに徹底解説。偽サイトに注意し、VLCを無料で使い始めましょう。
2025.05.14
お持ちの動画や音楽ファイルが、Windows標準の「メディアプレイヤー」やMac標準の「QuickTime Player」ではうまく再生できなかった…
そんな経験はありませんか?
そんな時、
「どんなファイルでも再生できる」
「多機能なのに完全無料」
と多くのユーザーに選ばれているのが、「VLC Media Player」です。
DVDやBlu-rayの再生はもちろん可能です。
様々な動画・音声コーデックに対応しています。
ほとんどのメディアファイルを再生することができます。
「よし、それならVLC Media Playerを使ってみよう!」
VLC Media Playerは非常に有名なソフトウェアのため、残念ながら偽サイトや、不要なソフトを同時にインストールさせようとする悪質なサイトも存在します。
安全にVLC Media Playerを手に入れるためには、必ず公式サイトからダウンロードする ことが重要です。
今回の記事では、
VLC Media Playerを公式サイトから安全にダウンロードする方法
WindowsとMacそれぞれのOSにインストールする手順
まで、完全初心者の方でも迷わないようにイチから丁寧に徹底解説します。
この記事を読めば、偽サイトに騙されることなく、安心してVLC Media PlayerをあなたのPCに導入できるはずです。
すぐに動画や音楽を再生できるようになります。
さあ、世界中で愛される万能メディアプレイヤー「VLC Media Player」を、安全に手に入れましょう!
スポンサーリンク
VLC Media Playerとは?なぜ世界中で選ばれるの? VLC Media Playerは、非営利団体であるVideoLANプロジェクトによって開発されている、完全無料 のオープンソースメディアプレイヤーです。
世界中で非常に多くのユーザーに利用されており、その人気の理由は以下の点にあります。
驚異的な対応ファイル形式
といった一般的な動画ファイルはもちろん、
特殊なコーデック
あまり一般的でない形式のファイル
も、特別なコーデックパックなどを別途インストールすることなく、ほとんど再生できます。
DVDやBlu-ray、CDの再生にも対応しています。
完全無料&広告なし ソフトの購入費用はもちろん、使用中の広告表示も一切ありません。
マルチプラットフォーム といったデスクトップOSだけではありません。
iOSやAndroid向けのモバイル版も提供されています。
高機能
再生速度の変更
イコライザーによる音質調整
字幕表示
スクリーンショット機能
さらには簡単な動画変換やストリーミング配信の再生・作成なども可能です。
安全で信頼性が高い オープンソースで開発されています。
世界中の開発者によってコードがレビューされています。
公式版にはマルウェアなどが含まれていません。
安心して使用できます。(ただし、非公式サイトからのダウンロードは危険です!)
これらの理由から、VLC Media Playerは「困ったらこれを使えば間違いない」と言われるほど、多くのユーザーにとって定番のメディアプレイヤーとなっています。
「無料 」で高機能なプレイヤーを探しているなら、VLCは最良の選択肢の一つです。
【重要】VLC Media Playerは公式サイトから安全にダウンロードしよう! VLC Media Playerはその人気の高さゆえに、残念ながら偽サイト やミラーサイトを装った危険なサイト も存在します。
これらのサイトからダウンロードすると、VLC Media Playerに見せかけて、
などが一緒にインストールされてしまう危険性 があります。
VLC Media Playerをダウンロードする際は、必ず公式ウェブサイトである「VideoLAN」のサイトから行うようにしてください。
VLC Media Player 公式ダウンロードサイト: https://www.videolan.org/vlc/
このURLをしっかりと確認しましょう。
ブックマークするなどして、間違ったサイトにアクセスしないように注意しましょう。
あなたのPCを守る第一歩です。
VLC Media Player ダウンロード方法 それでは、公式サイトからVLC Media Playerをダウンロードする具体的な手順を解説します。
「ダウンロード方法 」は非常に簡単です。
STEP 1: 公式サイトにアクセスする ブラウザを開き、VLC Media Playerの公式ダウンロードページにアクセスします。
https://www.videolan.org/vlc/
スポンサーリンク
STEP 2: お使いのOSに合ったバージョンをダウンロードする 公式サイトにアクセスすると、あなたのPCが使っているOS(Windows, Macなど)が自動的に判別されます。
大きく「VLCをダウンロード」というボタンが表示されます。
お使いのOSが表示されていることを確認します。
中央の大きな「VLCをダウンロード 」ボタンをクリックします。
通常はこれでダウンロードが開始されます。ファイルが保存される場所(「ダウンロード」フォルダなど)を確認しておきましょう。
▼もし別のOS版や古いバージョン、32bit/64bit版を選びたい場合
中央のボタンの下にある「▼ダウンロード」のプルダウンをクリックすると、Windows 64bit版、32bit版、macOS版など、他のOSや特定のバージョンを選択できます。
Windowsをお使いで、ご自身のOSが32bit版か64bit版か不明な場合。
通常は大きなボタンからダウンロードされる最新の64bit版を試してみてください。
多くのPCは64bit版です。
古いPCの場合は32bit版が必要な場合もあります。
「32bit 64bit 」を意識して選びたい場合は、こちらから確認しましょう。
「Windows 」ユーザーはWindows版
「Mac 」ユーザーはmacOS版を選択してください。
スマートフォンやタブレット(iPhone, Android)で使いたい場合。
「Android」「iOS」を選択すると、それぞれのアプリストアへのリンクが表示されます。
ダウンロードが完了するまで、しばらく待ちます。
ファイルサイズは比較的小さいため、通常はすぐに終わります。
VLC Media Player インストール方法 (Windows版) ダウンロードしたインストーラーを使って、VLC Media PlayerをWindows PCにインストールする手順です。
「インストール方法(Windows) 」を知りたい方はこちらをご覧ください。
STEP 1: ダウンロードしたインストーラーを実行する
ダウンロードしたファイル(例: vlc-*-win64.exe)をダブルクリックして実行します。
「このアプリがデバイスに変更を加えることを許可しますか?」というユーザーアカウント制御の画面が表示されたら、「はい」をクリックします。
STEP 2: 使用する言語を選択する
インストーラーの最初の画面で使用する言語を選択します。通常は「日本語」が選択されています。
「OK」をクリックします。
STEP 3: セットアップを進める セットアップウィザードが表示されます。
「VLC Media Player セットアップ」画面が表示されたら、「次へ」をクリックします。
使用許諾契約書が表示されます。内容を確認し同意できる場合は「次へ」をクリックします。
「コンポーネントの選択」画面が表示されます。
通常はデフォルトのままで問題ありません。
「デスクトップショートカット」や「Windows Media Player プラグイン」、「Web Plugins」など、不要なものがあればチェックを外すこともできますが、迷ったらそのままでOKです。
関連付け(Association)にチェックが入っていると、VLCで開けるファイル形式がVLCに関連付けられます(ダブルクリックでVLCで開くようになる)。 【画像イメージ:インストーラーのコンポーネント選択画面】
「次へ」をクリックします。
h3: STEP 4: インストール先を指定する
VLC Media Playerをインストールするフォルダを指定します。通常はデフォルトのままで問題ありません。 【画像イメージ:インストーラーのインストール先指定画面】
「インストール」をクリックすると、インストールが開始されます。 【画像イメージ:インストール中の画面】
h3: STEP 5: インストール完了
インストールが完了すると「VLC Media Player セットアップを完了しました」と表示されます。
「VLC Media Playerを実行」にチェックが入っている状態で「完了」をクリックすると、VLC Media Playerが起動します。 【画像イメージ:インストーラーの完了画面】
これでWindowsへの「VLC Media Player インストール 」は完了です!
VLC Media Player インストール方法 (Mac版) 次に、MacへのVLC Media Playerのインストール手順を解説します。「VLC Media Player インストール方法 Mac 」を知りたい方はこちらをご覧ください。
h3: STEP 1: ダウンロードした.dmgファイルを開く
ダウンロードしたファイル(例: vlc-*-universal.dmg)をダブルクリックして開きます。 【画像イメージ:ダウンロードした.dmgファイル】
ディスクイメージがマウントされ、ウィンドウが開きます。 【画像イメージ:マウントされたdmgファイルの中身が表示されたウィンドウ】
h3: STEP 2: アプリケーションフォルダにVLCをコピーする
開いたウィンドウの中に「VLC.app」アイコンと「Applications」フォルダのエイリアスが表示されています。
「VLC.app」アイコンを「Applications」フォルダのエイリアスにドラッグ&ドロップします。これにより、VLC Media Player本体がアプリケーションフォルダにコピーされます。 【画像イメージ:VLC.appアイコンをApplicationsフォルダにドラッグ&ドロップしている様子】
h3: STEP 3: ディスクイメージをマウント解除する
VLC.appのコピーが完了したら、マウントされたディスクイメージを安全に解除します。
Finderのサイドバーに表示されているディスクイメージ(VLCのアイコン)の横にある「取り出す」ボタンをクリックするか、デスクトップに表示されているディスクイメージのアイコンをゴミ箱にドラッグ&ドロップします。
h3: STEP 4: アプリケーションからVLCを起動する
Finderを開き、「アプリケーション」フォルダに移動します。
「VLC」アイコンをダブルクリックして起動します。
初めて起動する際は、「インターネットからダウンロードされたアプリケーションです。開いてもよろしいですか?」のようなセキュリティ警告が表示されることがあります。問題なければ「開く」をクリックして続行します。
これでMacへの「VLC Media Player インストール 」は完了です!
VLC Media Player 初回起動時の設定 VLC Media Playerを初めて起動すると、「プライバシーおよびネットワークアクセスに関するポリシー」の確認画面が表示されることがあります。
メタデータネットワークアクセス許可: ファイル名などからインターネット経由で情報を取得することを許可するかどうか。
アップデートの確認許可: 新しいバージョンがリリースされた際に自動で通知するかどうか。
通常はどちらもチェックを入れたままで問題ありません。内容を確認し、「続ける」をクリックします。
【画像イメージ:初回起動時のプライバシー設定画面】
これでVLC Media Playerを使う準備はすべて整いました!
VLC Media Playerの基本的な使い方(動画・音楽の再生) インストールが完了したら、さっそくVLC Media Playerを使って動画や音楽を再生してみましょう。「VLC Media Player 使い方 」の基本はとても簡単です。
最も簡単な方法は、再生したい動画や音楽ファイルを、起動しているVLC Media Playerのウィンドウにドラッグ&ドロップ することです。
その他、VLC Media Playerのメニューからもファイルを開くことができます。
メニューバーの「メディア」(Macの場合は「ファイル」)をクリック
「ファイルを開く」を選択
再生したいファイルを選んで「開く」をクリック
これで、様々な形式のメディアファイルをVLC Media Playerで楽しむことができるようになります。
もしうまくいかないときは?(簡単なトラブルシューティング) ダウンロードやインストールがうまくいかない場合は、以下の点を試してみてください。
公式サイトからダウンロードできているか確認: ダウンロードしたファイルの保存先やファイル名をもう一度確認し、この記事で案内した公式URLからダウンロードしたファイルであるか再確認しましょう。ダウンロードしたファイルが破損していないか: ダウンロードが途中で中断されたなどでファイルが壊れている可能性があります。もう一度公式サイトからダウンロードし直してみてください。セキュリティソフトやファイアウォール: お使いのセキュリティソフトやファイアウォールがインストーラーの実行をブロックしている可能性もゼロではありません。一時的に無効にしてインストールを試す(※自己責任で、インストール後はすぐに有効に戻してください)か、セキュリティソフトの設定を確認してみてください。PCのOSバージョンを確認: お使いのPCのOSバージョン(Windows 10, Windows 11, macOS Sonomaなど)が、最新のVLC Media Playerの対応OSに含まれているか確認しましょう。PCを再起動してみる: 一時的なシステムの問題かもしれません。PCを再起動してから再度インストールを試してみてください。
「VLC Media Player 再生できない 」といった問題が発生した場合は、ファイルの形式が特殊であるか、VLCの設定に起因する可能性が考えられます。その場合は、VLCのヘルプや、他の解説サイトを参考にしてみてください。
まとめ:安全にVLCをインストールして、快適なメディアライフを! この記事では、「VLC Media Player ダウンロード 」と「VLC Media Player インストール 」を考えている方向けに、最も安全で確実な方法を解説しました。
最も重要なポイントは、必ずVLC Media Playerの公式ウェブサイト「VideoLAN」からダウンロードする ことです。偽サイトからのダウンロードは、ウイルス感染などの深刻なリスクを伴います。
公式からダウンロードしたインストーラーを使えば、WindowsでもMacでも、難しい操作は必要なく、手順通りに進めるだけで簡単にインストールが完了します。
これであなたも、どんなメディアファイルも再生できる万能プレイヤー「VLC Media Player」を、安心して使い始めることができます。快適な動画・音楽ライフを送りましょう!
よくある質問 (FAQ)
Q: VLC Media Playerは本当に完全に無料ですか?
A: はい、VLC Media Playerは個人利用、商用利用問わず、機能制限なども一切なく、完全に無料 で使用できます。寄付は受け付けていますが、支払いは必須ではありません。
Q: VLC Media Playerは安全なソフトですか?
A: はい、公式ウェブサイトからダウンロードしたVLC Media Playerは安全 です。オープンソースで透明性が高く、多くのユーザーと開発者によって検証されています。ただし、非公式サイトからのダウンロードは危険ですので絶対に避けましょう。「VLC Media Player 安全 」は公式から入手した場合に限ります。
Q: 32bit版と64bit版、どちらを選べばいいですか?
A: 現在の多くのPCは64bit版WindowsまたはmacOSです。特別な理由がなければ、自動判定された64bit版をダウンロードすれば問題ありません。古いPCで64bit版がうまく動作しない場合は、32bit版を試してみてください。「VLC Media Player 32bit 64bit 」の選択に迷ったら、まず64bit版を推奨します。
Q: VLCをインストールしたのに特定のファイルが再生できません。
A: VLCは多くの形式に対応していますが、ごく稀に再生できないファイルや、特殊な環境で作成されたファイルも存在します。ファイル自体が破損している可能性も考えられます。他のメディアプレイヤーで試してみるか、ファイルの形式を確認してみてください。VLCの設定が影響している可能性もありますが、まずは別のプレイヤーで再生できるか確認するのが手軽です。
Q: VLC Media Playerはアップデートが必要ですか?
A: VLC Media Playerは定期的に機能改善やセキュリティ修正のためのアップデートがリリースされます。通常はソフト起動時にアップデートがあるか確認してくれますが、定期的に公式サイトをチェックするか、VLCの設定で自動アップデートを確認する設定にしておくことをおすすめします。常に最新版を使うことで、より安全かつ快適に利用できます。
スポンサーリンク

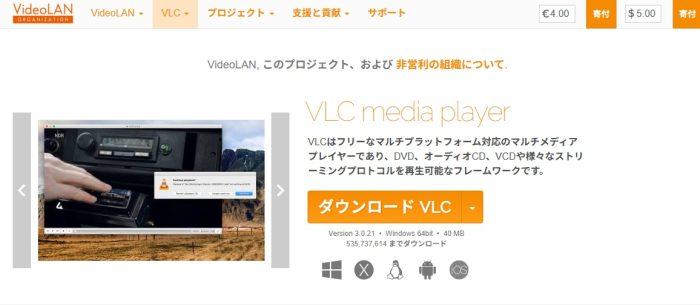

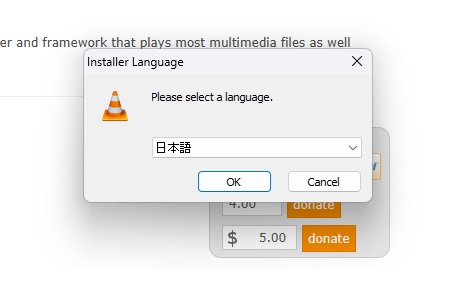
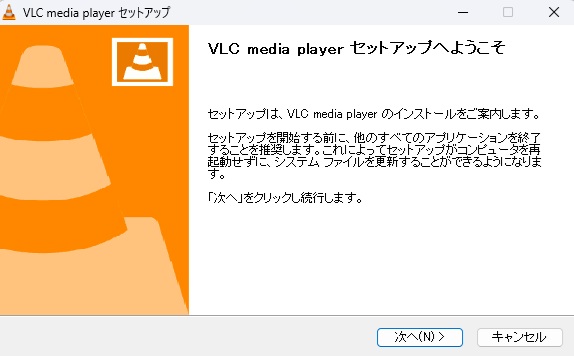
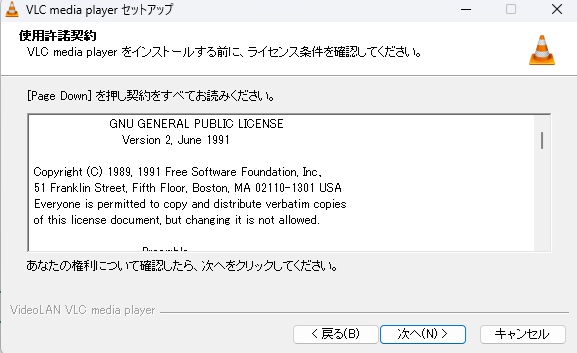
コメント
Appreciate this post. Let me try it out.
Keep on working, great job!
It’s not my first time to pay a quick visit this site,
i am visiting this site dailly and get nice information from here every day.
Hey there outstanding blog! Does running a blog like this
take a large amount of work? I’ve no expertise in programming but I was
hoping to start my own blog in the near future.
Anyhow, should you have any suggestions or tips for new
blog owners please share. I know this is off topic
but I simply had to ask. Cheers!
I am regular reader, how are you everybody? This piece of writing posted at this site is in fact nice.
Very useful article.
I honestly enjoy the way you covered this subject.
It’s easy to understand and informative for everyone.
I always look across blogs that barely add any
value, but yours is different.
The way you wrote makes a difference.
Keep up the fantastic job, and I hope to seeing more content from you in the future.
Many thanks for sharing this!
I visited various blogs except the audio quality for audio songs present at this website is in fact superb.
For newest information you have to go to see internet and on internet
I found this web page as a finest web page for newest updates.
บทความนี้ อ่านแล้วเข้าใจง่าย
ครับ
ผม ไปเจอรายละเอียดของ มุมมองที่คล้ายกัน
ที่คุณสามารถดูได้ที่ pgslotcash
เหมาะกับคนที่กำลังหาข้อมูลในด้านนี้
มีการยกตัวอย่างที่เข้าใจง่าย
ขอบคุณที่แชร์ เนื้อหาที่น่าสนใจ นี้
จะคอยติดตามเนื้อหาที่คุณแชร์